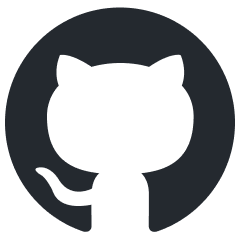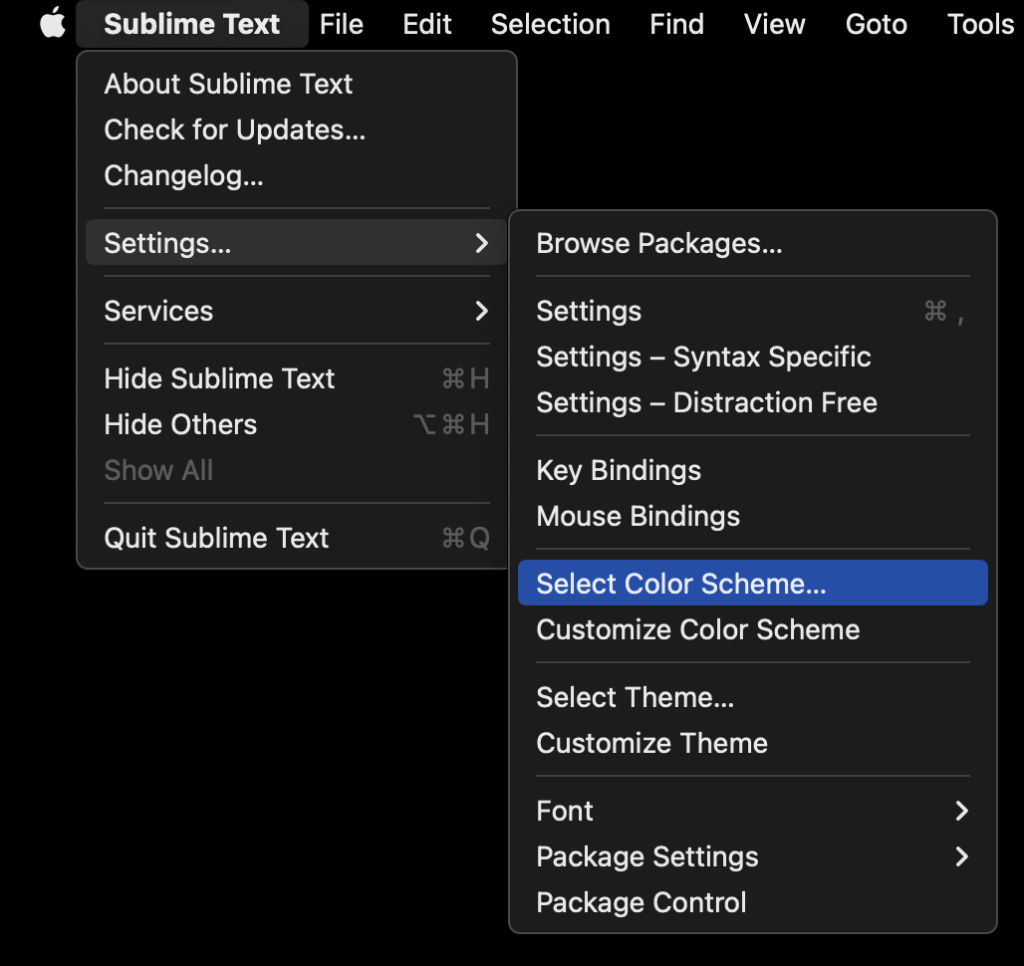Sublime Text Tips
Select Color Scheme
Syntax highlighting makes Urtext easier to read and understand.
Currently the Sixteen (for light) and Monokai (for dark) color schemes have highlighting for Urtext. Select one of these in Settings … -> Select Color Scheme …
Select Urtext Syntax
Select the Urtext syntax by selecting it in View -> Syntax -> Urtext
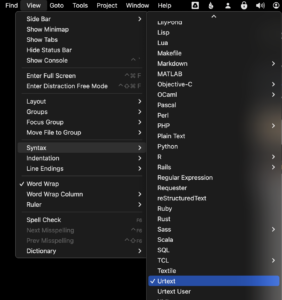
Set Urtext syntax for All .urtext Files
To use the Urtext syntax for every
.urtext file, select View -> Syntax -> Open All with Current Extension As … -> Urtext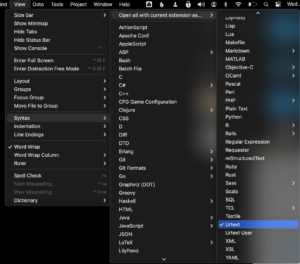
This can be undone by repeating the same but selecting Plain Text.
Hiding Tabs
If you prefer a spare, terminal-like view, select: View -> Hide Tabs.
This preference can also be set on a per-(Sublime)-project basis. See the Documention on Sublime Projects for more information.
Hiding Line Numbers
For an extra-clean look, hide line numbers by adding:
{
“line_numbers“ : false
}
“line_numbers“ : false
}
… to your Sublime settings or project settings file.
Full Screen / Distraction Free Mode
Since you can navigate entirely from within files, Urtext works great in Sublime’s Distraction Free Mode. View -> Enter Distraction Free Mode.
Disable Prompts for File Reload
Urtext does a lot of writing to files on the fly, often when they are already open. To avoid seeing a dialog every time, add add the following to your Sublime project settings or User Preferences file:
{
“always_prompt_for_file_reload“: false,
}
“always_prompt_for_file_reload“: false,
}
Remove Indent Guides
Formatting plaintext using tab indentions can look messy if indent guides are on. To turn them off, add to your Sublime project settings file:
{
“draw_indent_guides“: false,
}
“draw_indent_guides“: false,
}
Save on Focus Lost
Urtext recompiles files every time they change. To make this more automatic, and to reduce the need to manually press save after every edit, add to your Sublime settings file:
{
“save_on_focus_lost“: true
}
“save_on_focus_lost“: true
}
Using a Sublime Project for an Urtext Project
Do not confuse Sublime’s “projects” feature with Urtext Projects ( see https://www.sublimetext.com/docs/projects.html ).
You don’t need to define a Sublime Project for the Urtext Project, but if you intend to do more than one thing at a time in Sublime, it’s convenient to have one; you can then use Select Project -> Quick Switch Project (Ctrl-Super-P) to switch among them.
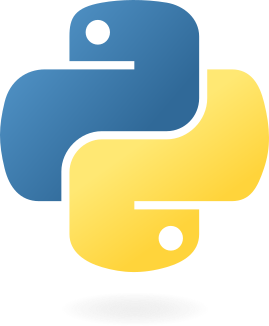 A syntax and parser for writing, implemented in Python
A syntax and parser for writing, implemented in Python